How To Free Up Memory On My Macbook Pro
Jason Kirk,
Best if you are experiencing little memory on Yosemite.Memory Clean: you have any questions, comments, or conc. If your MacBook Pro is running out of storage, and you’re not willing to buy an external or internal hard drive for now, here’s how you can free up some of disk’s space using the macOS High.
Among many issues that Mac users face with every day can be the full memory of their laptop. Some applications can use the inactive memory (sometimes it affects the recharge process). Especially, because OS X may keep it reserved in case you want to launch the app again. If it happens, OS X no longer relocates memory that can accelerate performance speed. Moreover, it will not be a problem for the latest device that Apple has recently presented – iMac, which has 18 cores at its maximum.
If you don’t know how to free up ram on mac, we have a good guide with simple steps how to do it properly. There are two possible ways how to clean mac to free memory. The first one is a manual method. This one is hardly advisable since you can cause some serious damage to your Mac’s system. Moreover, the latter is only the option for experienced users. That is why for newbies, we suggest the second way. You simply download and install a trusted application which was specially designed and made for such purposes. Among the most famous applications, take a look at MacFly Pro. What can this app offer you? A combination of three main features (Smart Assistant, Cleanup and Tools) can help you scan the system in few minutes, identify the main issues and remove them completely. Also, this app can provide you with useful daily tips to increase your activity.
Free Up Memory on Mac
In case you do not have enough memory for better performance, here are some methods how to free up ram mac.
1. Use Terminal. Launch the Terminal application, which is the default app on every Mac.
Enter the following command: sudo purge. The next step is to enter a password, after that your inactive memory will be cleared. What are the advantages and disadvantages of a current method?
- This method is a standard one, and you do not need to install any additional software.
- This process can slow down your system.
2. Script Editor. The next method is mainly for developers. However, if you have some basic knowledge, you can try this one as well.
- Launch Scrip Editor
- The opened window will look something like:
- Write down the following commands:
- display dialog “Free inactive RAM?” buttons {“Cancel,” “OK”} with icon 2 with the title “Freeing RAM” default button 2
- set buttonAnswer to the button returned of the result
- if buttonAnswer is “ОК” then
- say “Freeing RAM. Wait please.”
- tell application “Terminal”
- do shell script “purge”
- quit
- end tell
- say “Done!”
- end if
After press ⌘+S and save your script in Applications folders. Choose Application format instead of Script.
Pros and cons of this method:
- This method can be done through standard tools.
- You have to launch an app, any time you have to clean up RAM.
3. Use MacFly Pro
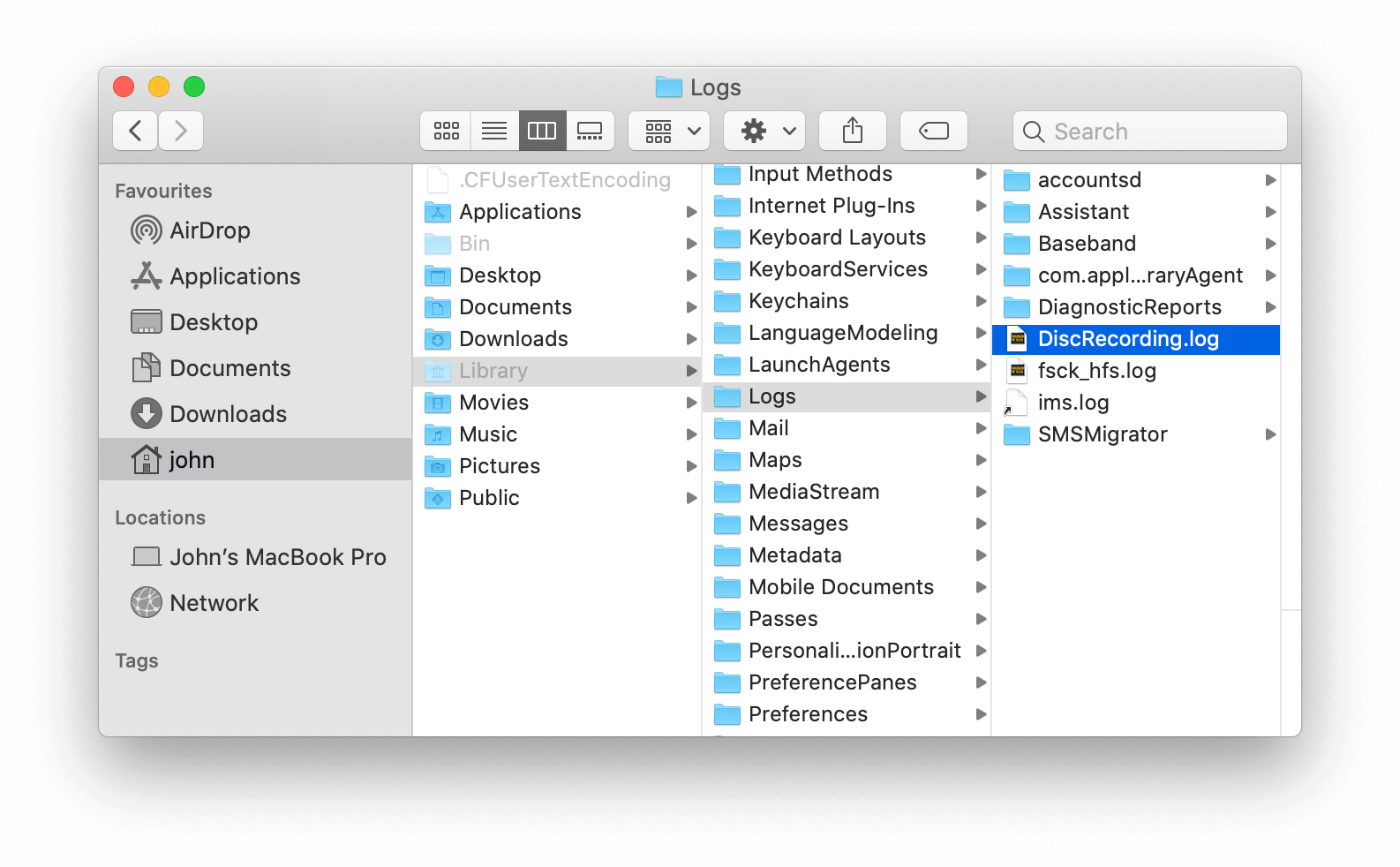
As we mentioned above, MacFly Pro is a great tool, which can help you complete this clearing RAM process.
Through the feature ‘Cleanup,’ you can clear up your RAM in few simple steps. All you need is to launch the application, click on this feature and wait for a few minutes to get the result. It is easy to use, and you won’t find it difficult at all.
These are simple ways how to fix the issue and make the performance of your MacBook better again. Make sure you follow all steps, and you will see the desired effect.
Please enable JavaScript to view the comments powered by Disqus.One of the most common questions among Mac users today is how to reclaim enough memory to provide great working performance. People are concerned about keeping their Mac in a good condition, so they look for any useful methods for speeding it up. The first solution that comes to mind is to do an effective Mac cleaning to remove unnecessary files and prevent system glitches.
But sometimes users don’t know how to clean Mac to free memory or have no time to clean their PCs manually. We understand that this is a boring or difficult process, but it is highly recommended to start with reclaiming RAM memory. This will definitely be useful for boosting the performance of your computer.
Try These Three Ways to Free Inactive Memory on Mac OS X

First, let’s clarify what inactive memory is on Mac. Inactive memory is used by recently active and terminated applications. The system of your computer saves this memory in case you want to use these applications again. If you no longer want to open those programs, the inactive memory will eventually be released or transferred.
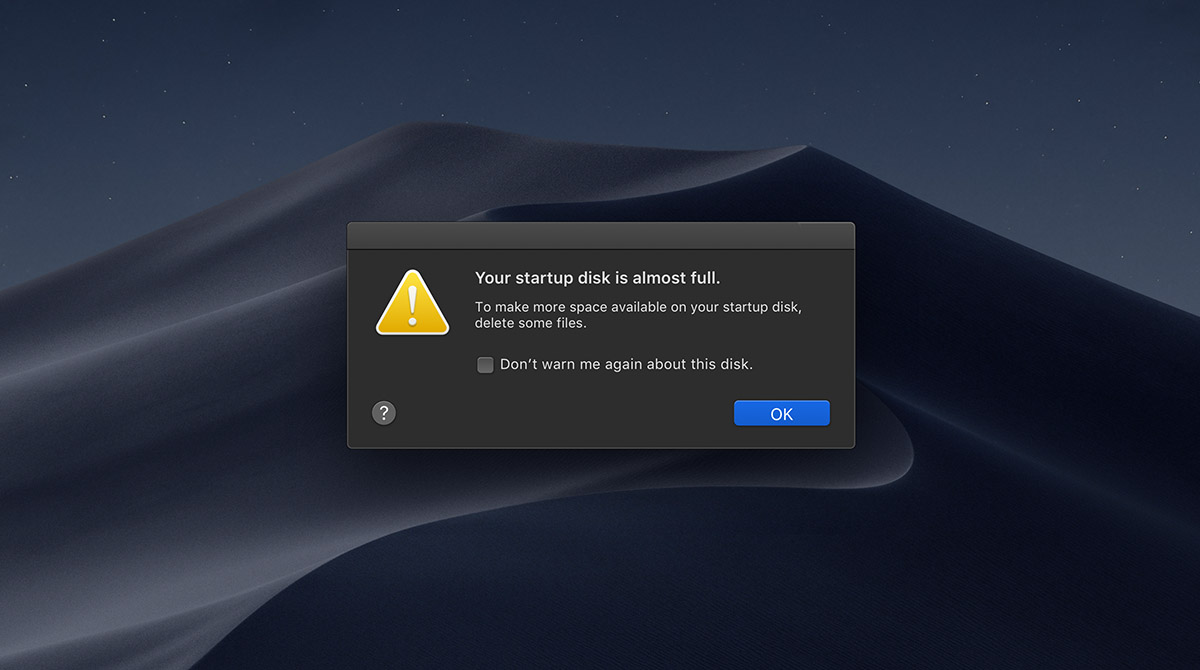
But what to do when there is not enough memory and you see your Mac’s performance degradation? In this situation, we advise you to clear the inactive RAM by following the instructions below.
Before we begin, let us introduce one very useful and interesting application for Mac, namely MacFly Pro. This innovative cleaning software has been developed to take care of your Mac and keep it in a nice shape. MacFly Pro does the following: it removes inactive or old apps, as well as related files, cleans inactive memory, clears the cache and duplicates, gets rid of language and log files, and scans the overall condition to warn system of violations or threats. So if you want a fast and proper cleaning for your Mac, make sure you download and run MacFly Pro on your PC.
And now, we go directly to the ways how to free up ram on Mac:
1. Use Terminal
Open the Terminal application on your Mac.
Then, enter the command below:
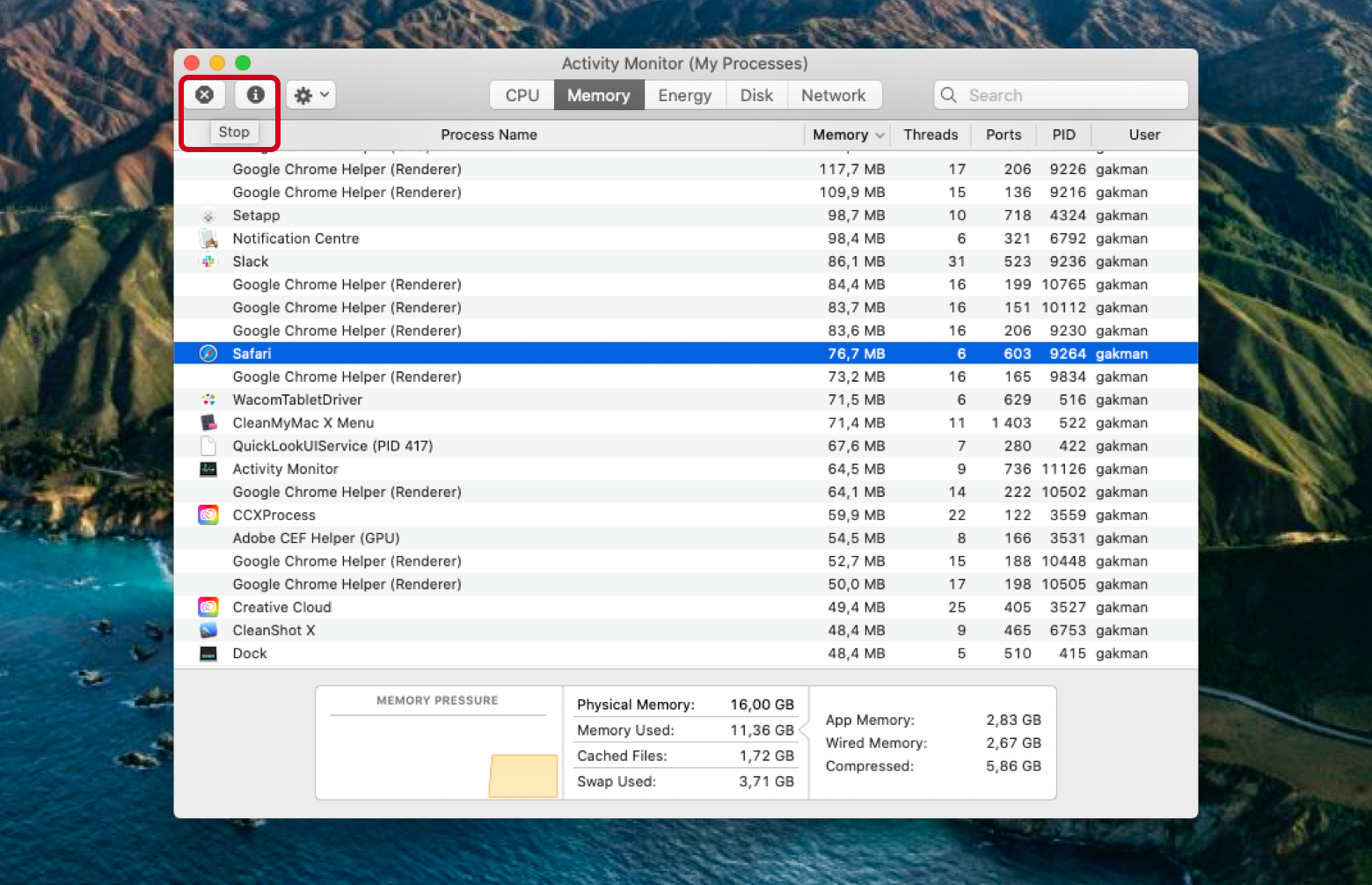
sudo purge
After that, enter the password to clear inactive memory.
The advantage of this simple method is that it’s a default application and you don’t need to download any other programs. On the other hand, it might cause some slowdowns and so that you will have to enter the lines one more time.
2. Use Script Editor
The second way how to free up ram mac is to use Script Editor (the most popular technique used by Apple developers). Now, follow these steps:
Launch Script Editor
This is how it looks in an opened window:
Next, write down the following text:
display dialog “Free inactive RAM?” buttons {“Cancel”, “OK”} with icon 2 with title “Freeing RAM” default button 2
set buttonAnswer to the button returned of the result
if buttonAnswer is “ОК” then
say “Freeing RAM. Wait please.”
tell application “Terminal”

do shell script “purge”
quit
Add Memory To Mac Pro
end tell
How To Free Up Memory On My Macbook Pro Desktop
say “Done!”
end if
After that, you should press ⌘+S and save the script in Application folders. Also, select Application format instead of Script.
This specific app is certainly useful, but actually, it is hard to open an app if you urgently need to clean your RAM on a Mac.
3. Use Third-Party Software
Free Memory On Mac
The last thing you do to free RAM is to look for and find some efficient cleaning applications. For instance, MacFly Pro is a great digital software and document scanner that will take care of your PC. With this app, you will forget about the necessity to clean Mac manually since it will do it for you in a matter of minutes. What is more, it will constantly support the system and optimize the performance of your Mac OS X.
Please enable JavaScript to view the comments powered by Disqus.