How To Clean Samsung Tablet Memory
- How To Clean Samsung Tablet Memory Card
- Samsung Tablet Malaysia
- How To Clean Samsung Tablet Memory Foam
How to Clean up and Release Android Memory
Maintenance for your Samsung Galaxy tablet is simple and quick. Basically, it can be summarized in three words: Keep it clean. Beyond that, another maintenance task worthy of attention is backing up the information stored on your tablet. How to keep your Samsung Galaxy tablet clean You probably already keep your tablet clean. So, it is as the title says: my Samsung Galaxy J5 (2016) is filled up. Not with apps, but with 'System Memory'. The device only has 8 GB of storage, and about 48%+ of that (3.3 GB) is used by System Memory. Well, apps fill 4 GB, but that is why I have removed about 20% of the system apps (like Google, Hangouts, and many more). Samsung Galaxy S6 and S6 edge feature a Smart Manager, which allows you to manage your device's storage and easily delete unnecessary data with a tap of a button through Clean Master. You can even download the Clean Master app on other phones to manage storage.
In the previous passage, we have talked about how to change the default install path of Android and move apps to SD card to save storage space. Though Android 2.2 has the function of Apps2SD, supporting apps to be installed and moved to SD card, still some apps cannot. Some system files and privacy are remained in internal memory card. The phone has limited storage capacity configuration. Some other programs like Widgets, dynamic wallpaper, and some system programs still can’t work if installed on SD card. Memory problem is the common issue facing many users.
However, Android operating system memory can be cleaned up and the storage space can be released. Here we summarize the following points help users to clean up and release Android memory. Follow us and get more information below:
Clean up large apps cache data
By cleaning up apps cache files, the memory space can be largely released.
1. Go to “Settings” > “Applications” > “Manage applications”

2. Press “Menu” button and choose “sort by size” (if Android 2.2, select “Downloaded” options first.) then all apps will be arranged according to the size.
3. Select one app in the list and click “Clear Cache” if there is.
The number of cache files in some apps may be up to MB, such as Google Maps, Market, browser and album program. Considerable space can be released when you clean up those cache data.
Many Android producers has installed UI program in the mobile phones, such as HTC Sense, MOTOBLUR, etc. If you use Launcher Pro or ADW instead of HTC Sense, you can even delete the data files of HTC Sense, which will release dozens MB for your memory storage space.
Android Market also provides some apps that will automatically clear up cache data but not for free, such as Quick App Clean Cache. For users getting the Root privileges can download Cache Cleaner, Cache Mate and Move Cache from the Android Market, which can help you to clear the cache files quickly and easily.
Delete the ones you never use or rarely used applications
Many users are reluctant to delete those apps never used or rarely used. However, you will find it nothing if you really delete them. Make this and you can save much more storage space for you Android.
Move all the app data which can be moved to SD card
Android 2.2 supports installing apps to SD card. Check you have moved all apps supported to SD card to save storage space, especially some large app such as some large Game programs. But pay attention to Widgets program, procedures bundled with Widgets, dynamic wallpaper and procedures required working in the background, as well as some apps interacting with the system. Don’t move them to SD card, or they won’t work normally.
This is how to clean up and release Android memory. Try it yourself, and you can save a lot storage space for your device. Also, form a habit of cleaning up and releasing Android memory, it will help keep your device healthy and speedup your device.
Want to Boost Post?
We accept high quality sponsor post and publish it on our blog. Also we can share it to our Facebook, Twitter, Google+, etc. to get it more followers.
Popular Posts
Android O News: Name, Release Date & New FeaturesJuly 19, 2017
Would OnePlus 5 Be Your Next PhoneJuly 13, 2017
Fix iPhone Stuck in Recovery Mode when Upgrading to iOS 10.3May 30, 2017
How to Fix iPhone Error Which Is Unable to Install iOS 10.3?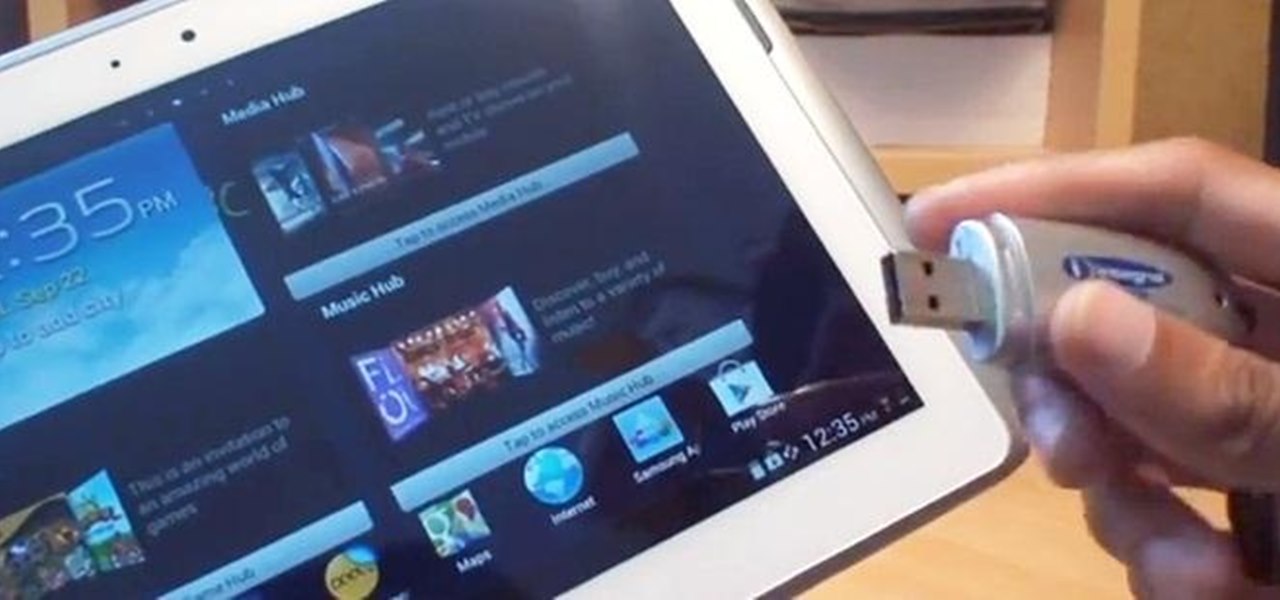
May 24, 2017
How to Transfer Data between Android via USB OTGOctober 1, 2015
Samsung Galaxy releases a new version every year to keep up with the latest technology and sooner or later you will also want to upgrade your smartphones. So, the question stands on how to delete data from Samsung Galaxy Phones before selling or giving it away to anyone. Not only that, if you are sending your phone to any service or repair center then also it is important remove everything from the phone before giving it to any stranger. The reason why you should clear everything from Samsung Galaxy phone is because your phone may contain tons of private and personal pictures, messages, videos, music, chats and so on and you don't any stranger to look at them.
So, in this short guide, we will show you how to clear data from Samsung Galaxy phones and make it totally fresh and new. Deleting data from Samsung Galaxy doesn't require a lot of technical skills. If you follow the instruction clearly then you will be able clear your phone in no time.
Method 1: Factory Reset Samsung Galaxy Phone
Factory resetting your phone will put the device in the state when you first bought the phone. Everything will be totally wiped out. So, it is recommended to create a full back up before proceed with the procedure.
1. Touch on Menu from the screen.
2. Scroll through and tap on 'Settings'.
3. Scroll down and under General options, you will be able to see an option that says 'Backup and reset'.
4. From here, you will have to tap on 'Factory Data Reset'.
5. It will ask you to confirm to make sure you didn't do this accidentally. If you are sure then tap on 'Reset Device'.
Note: That should do the trick. You may now reboot the phone and it should appear fresh as new. But just a simple factory reset does not really delete everything from your phone permanently. If you use any data recovery software then these deleted data can be easily recovered. If you are looking forward to a permanent solution then you should probably use the following method. We will be using a professional tool to delete everything from your phone that will be beyond recovery.
Method 2: Completely Delete Data from Samsung Phone with SafeWiper
As we said, simple deletion and factory reset won't completely destroy the data, they still remain on the storage system and be recoverable. Luckily, SafeWiper for Android is a desktop software that helps to completely remove everything from your Android smartphones including Samsung Galaxy smartphones. It provides maximum level of security and increases your system’s performance by wiping all sensitive files, unused disk space or entire hard disk permanently which is beyond the recovery. You will be able to completely wipe pictures, messages, contacts, chats, application and other private data from your phone with just few clicks. Just follow these procedure to delete all content from your phone.
Don't miss: How to permanently delete call history from Android.
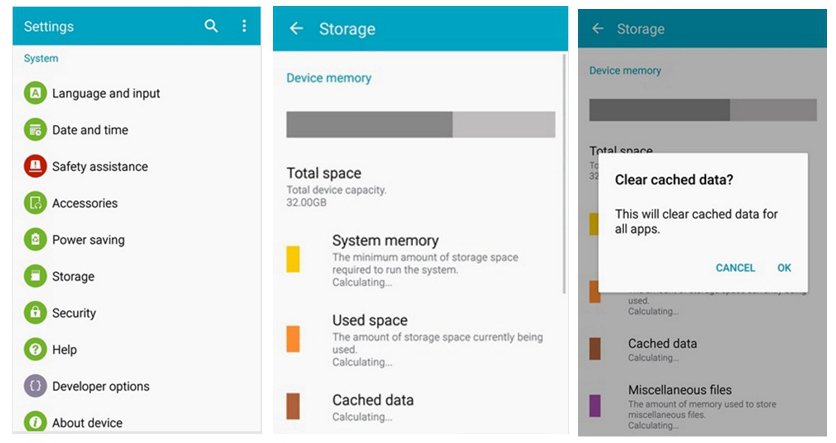
Download it here and try to remove photos from Android device.
Step 1 Download, install and Launch Safewiper for Android, Connect Your Samsung Device to PC
You should download the software from the official website and install the software on your computer. This step is pretty simple and you can do this by simply reading the instruction. Next, you will be able to see a new icon on your computer screen or you can automatically launch the program by finish installing the software to see the main interface of the tool.
Now, you should connect the phone to PC using a USB data cable and let the software detect the phone automatically. You will have to enable USB debugging mode to run everything smoothly.
How To Clean Samsung Tablet Memory Card
Step 3 Select the Erasing Option
The software gives your four options of deletion method. Choose the most desired method of your choice and click on it. In this demonstration, we will choose 'Erase All Data'. This completely erase everything from your Samsung phone.
Step 4 Confim to Erase Your Data on Samsung
Now, click the 'Erase Now' button to begin the erasing process. A windows will pop up asking you to enter 'delete' in the box. This will take a few minutes to accomplish. Please be patient.

.
You’re allowed to select the security level by clicking the Settings button. Here, it provides three wiping options for your choice,each option used the different wiping algorithm.
Step 5 Start to Erase Photos on Android Phone
It will take a few time to finish the erasing process, please don't disconnect your phone to computer. After that, you phone will become a totally new device and no one can recover your data.
Let the software erase everything from your phone. This process may take some time but you can work in the background as the process will continue without any interruption.
Samsung Tablet Malaysia
Conclusion:
How To Clean Samsung Tablet Memory Foam
If you are using Safewiper for Android then it is recommended to create a full backup of your phone as this will permanently delete everything from your phone. This software is supported in both Windows and Mac platform to give you the best experience and is supported in every Android platform smartphones.
