Mozilla Startup Page
Changing your home page (start page) on your Mozilla Firefox Internet browser lets you customize your browsing experience. Whether you want a no-nonsense history page or the latest issue of The Onion, it's usually quick and easy to select. The Firefox Support (SUMO) start pages are critical pieces for user retention since they are the first pages users of Firefox see when looking for help on mozilla.com or from the Help menu of Firefox itself. If we're not able to help the user, or if the start page isn't giving the user the impression that SUMO will contain the answer, the user might leave the site, and ultimately.
From MozillaZine Knowledge Base

Contents
|
Background
Each time the web browser starts, this preference is consulted to determine what to display. It has superseded browser.sessionstore.resume_session as the preference determining whether saved sessions are restored.
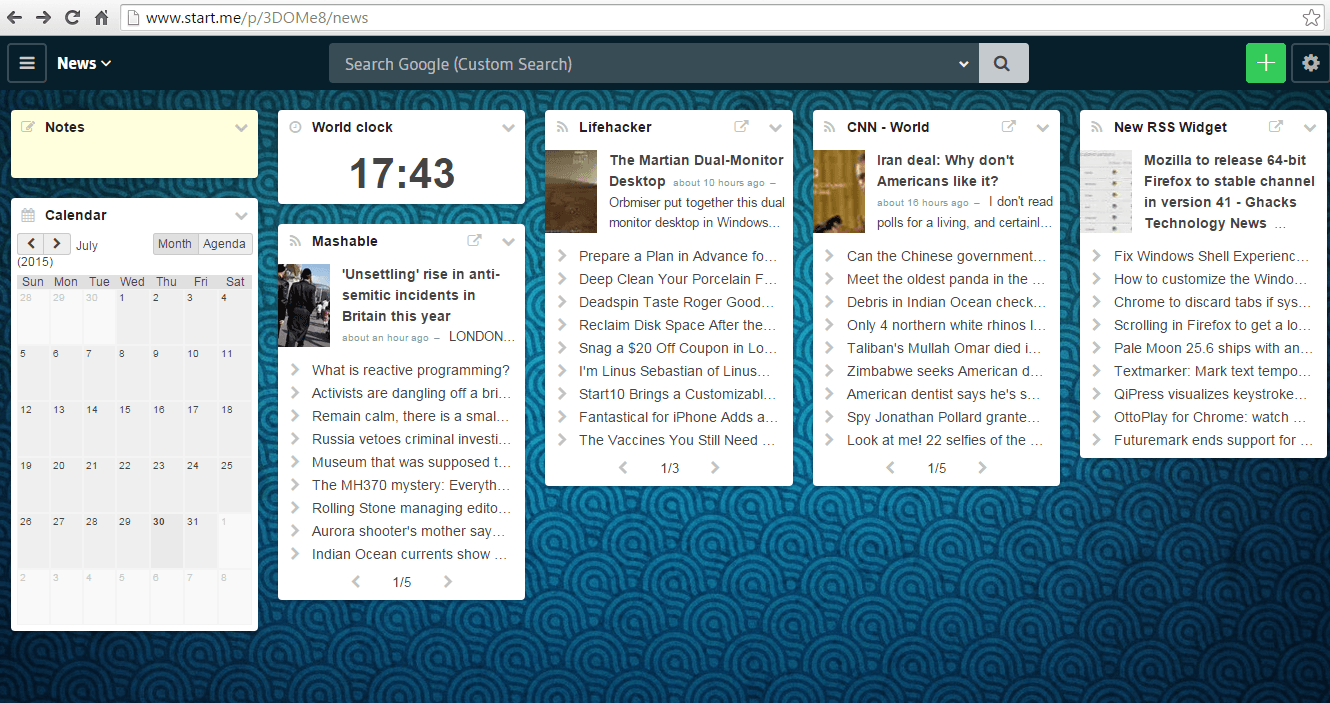
Possible values and their effects
0
Start with a blank page (about:blank).
1
Start with the web page(s) defined as the home page(s). (Default)
2
Load the last visited page.
3
Resume the previous browser session
- Firefox: Implemented after Firefox 2 beta 1
- SeaMonkey: Implemented 2.0a3
UI
Firefox 2.0
“Show my home page,” Show a blank page,” and “Show my windows and tabs from last time” under “Tools → Options → Main → Startup → When Firefox starts” toggle between 1, 0, and 3, respectively.
Firefox 3.0
“Show my home page,” Show a blank page,” and “Show my windows and tabs from last time” under “Tools → Options → General → Startup → When Firefox starts” toggle between 1, 0, and 3, respectively. Download icloud drive to mac.
SeaMonkey 2.0
“Edit → Preferences → Browser → Display on: Browser Startup.
Previous effects
For a short time (about ten days), the value of 3 caused the browser to start with the URL defined in browser.startup.splash.
First checked in
Has an effect in
- Mozilla Suite (all versions since milestone 8)
- Mozilla Firefox (all versions)
- SeaMonkey (all versions)
Related bugs
Related preferences
In this article, I am going to show you how to set a custom web page on any browser’s startup. Whenever you click on your browsers like google chrome, Microsoft edge, Mozilla firefox, Opera or any other browser then it shows a blank page or any other web page that you didn’t know, what is this and how it comes on the startup of your browser. Mostly when we install an app the publisher or developer of that app makes it own website as the startup of your browser. So if you are in the same cause, you are in the right place because here I am going to show you, how to make or set a custom web page on any browser’s startup and show also how to omit that from startup list.
Set a Custom Web Page on any browser’s Startup
Mostly, when we start our browser to find anything on the internet or check our social media’s account then we normally drive us to that Url. Like Facebook, Google plus, Google search or somethings like that, so the point is this that when we start our browser why it’s not going to startup itself. So here in the steps below, I will show how to make google.com as your browser’s startup or any other website or web page you like on your browser’s startup. No matter, what you are using, google chrome, firefox or opera.
Google Chrome
Virtual dj software for mac free download. Step #1. Open a specific page that you want to set it on your browser startup, it can be any website you like on homepage of that website or somewhere else. After that click on the menu button from the upper-right corner, then select Settings from the list down below.
Chrome Menu How to download microsoft excel for free on mac.
Step #2. On the startup section, select Open a specific page or set of pages option and then click the Set pages link.
Chrome Settings
Step #3. Now on the Startup pages, If you want to use the current tabs that you’re using on the startup of this browser then click use current pages, If no then you can enter your specific link address. To remove an Url just point your mouse to the right corner and click on X to omit that.
Step #4. Finally, when you are done adding the Url then Click OK to save changes.
Save Changes
Mozilla Firefox
Step #1. The same goes with Mozilla firefox, visit the web pages or websites, you want to open it automatically when the browser starts. After that click on the menu button from the upper-right corner, then select Options from the list down below.
Step #2. Select General from the dashboard of firefox and on the “When firefox starts:” select Show my home page.
Step #3. Click on Use current pages or you can use your bookmarks of your browser. If you want to enter your home page or your website Url then clean the link and enter your custom site or homepage Url that you want to appear in the startup of firefox. Simply to save changes just close the tab (Ctrl+W) and you are done.
Mozilla Start Page Google
Done
Microsoft Edge
Step #1. On Microsoft edge browser, click on 3 dots from the upper right corner and choose Settings from the listed down below.

Mozilla Firefox Start Page Google
Step #2. On the Open with option, select A specific page or pages andselect Custom in the drop-down list below.
Open with
Step #3. Now enter the URL of your homepage or any website that you want to start in the startup of Microsoft edge browser. Finally, click on add button or enter to save the URL. That’s it, you are done.
Add Site to list
Opera
Step #1. Click the Opera Menu button in the upper-left corner, and select Settings from the listed down. Or simply press Alt+P to open Settings.
Step #2.When you click on Settings(Alt+P) then it must drive you to the startup section, select Open a specific page or set of pages option and then click the Set pages link.
Opera Settings
Step #3. Now on the Startup pages, If you want to use the current tabs that you’re using on the startup of this browser then click use current pages, If no then you can enter your specific link address. To remove an Url just point your mouse to the right corner and click on X to remove that.
Step #4. Finally, when you are done adding the Url then Click OK to save changes.
Internet Explorer
Step #1. Open internet explorer browser and from the upper right corner click on the settingsicon and select Internet Options from the list down below.
Internet Explorer Menu
Step #2. On the General tab, you will find the startup options, select Start with Home page from Startup section, and click and add use current tab, use default or use a new tab, that you want to startup on your browser. Finally, add your tabs on homepages section and to save changes just click OK.
This was all about, how to set a custom web page on any browser’s startup. If you faced any problem tell us below by comment, Feel free to tell us. we’re waiting for your suggestion.
